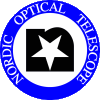ALFOSC MOS: tips for mask design using the 'mosplate' programme
In the current version of mosplate, it is not possible to work on a
mask design, save all parameters of your newly defined apertures, and
then add more apertures or edit the existing ones another time.
It is possible to retrieve the positions of the apertures from a previous
mask design session using coordinate
input files, but you will have to redefine the aperture widths and
lengths yourself manually. To use this option, you must press the
button Write CNC file, before you end the mosplate session.
This will create a CNC file for you, which is not useful as your
design is not complete, and an aperture file which you can process into a
.coo (coordinate input) file.
Stress-free clicking
In order to prevent RSI-type injuries while editing apertures, it is advisable to:
- use a
sensible default values for aperture widths and lengths either
interactively during a mosplate session, using the two slide bars on the top
of the left panel, or define a default in the mosplate.par
parameter file.
-
first read in your FITS
template file, then change default aperture sizes with the slide bars. Interactively changing the aperture width and length
using the slide bars must NOT be the first thing you do after starting
up mosplate. Otherwise, mosplate will ignore the interactive values and use
those from the mosplate.par
parameter file (for all types of apertures: interactively defined apertures and apertures
read in from a coordinate file).
-
If you want to edit existing apertures, carefully select the aperture
by clicking on the centre of it with the mouse in centroid-mode (not
cursor-mode).
- use the largest possible stepsize for editing aperture lengths
and x-positions (defined in the mosplate.par parameter file)
The choice of values is governed by the spacing and typical length of
apertures, which will be different for all science programmes.
Some example values for the mosplate.par file.
width 1.5 # Default slit width (arcsec)
length 25.0 # Default slit length (arcsec)
min_object_sep 10.0 # Minimum object separation (arcsec)
h_step 2.5 # Horizontal step size in pix, ed aper
l_step 5.0 # Length step size in pix, ed apert
The original values:
width 1.3 # Default slit width (arcsec)
length 16.2 # Default slit length (arcsec)
min_object_sep 5.0 # Minimum object separation (arcsec)
h_step 0.5 # Horizontal step size in pix, ed aper
l_step 0.5 # Length step size in pix, ed apert
Using coordinate input files
Warnings and workarounds
-
Once you have read in aperture positions from a .coo file, you can no
longer use the
interactive way of creating apertures by clicking on an object. If
you do so anyway, all apertures from the .coo file and all your
aperture editing work will be lost.
If you want to create a new aperture after using a coordinate input
file, create another coordinate input file which holds the X and Y
position of your new aperture, and read this in.
-
First edit all the apertures in image-mode, then look at the result in
spectral mode. Switching between image and spectral mode will cause
the normal-size image display (left panel) to loose the apertures.
The apertures remain visible in the zoomed image display (right panel).
This happens only for apertures from a coordinate input file, not for
interactively defined apertures.
The apertures are not lost from the programme, only a bit difficult to
recover...
Even if you cannot see it in the left image display,
you can still select an aperture by clicking at the approximate
position of the centre of the aperture. Be especially careful where
to click after you have lost the apertures from your display. To
force mosplate to look for a nearby aperture rather than creating a
new one (and thereby annihilating your apertures from a .coo file), it
helps to increase the min_object_sep parameter in the mosplate.par
file. Any edit on a selected aperture using the buttons in the right panel,
will cause the aperture to become visible again in the left panel.
Creating coordinate input files
Example to create coordinate input files from an aperture file:
awk '((NR>8)&&($4!=4.0)){print $1, $2,$3}' mosplate/ap/myMOSfile.nc.ap >objects.coo
awk '((NR>8)&&($4==4.0)){print $1, $2,$3}' mosplate/ap/myMOSfile.nc.ap >reference.coo
It is useful to separate science objects from reference
stars, for it allows you to read them in separately with different
default aperture lengths and widths.
Coordinate input files can of course also created by hand using a text
editor. The simplest coordinate input file contains a dummy aperture
number, and X and Y position. Example:
1 1567.3 877.2
Finally...
If pressing EXIT does not work when you want to end a mosplate
session, press the 'CLEAR ALL APERTURES' button, then press 'EXIT' again.
|