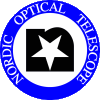Guide to observing remotely with NOTCam
This page only describes things that are special for the remote
observing procedure. All things related to observing with NOTCam are
documented on the main NOTCam web pages.
Communication
- In case of any doubts or questions, please contact the control
room directly using the `skype' connection. If not available or
nobody is in the control room (e.g., in the daytime) please call the
control room (+34-922405660) or the service building
(+34-922405663).
Preparations
- There are various things that can/should be done in preparation for
the observations (see NOTCam Cookbook, first section).
For each target:
At this time one should also consider what kind of calibration is
needed for the data, specifically if apart from day-time calibration,
night time calibrations are needed.
- With all this information it is now possible to draw up an
observing plan, defining the order in which you want to observe your
target with approximate time-line for the observations. For this you
should take in to account the time it takes to acquire a target (for
NOTCam imaging typically 3 minutes). It is also good to define priorities
for the different targets. Together with the
time-line this will make it easier to decide what to do in case the
observations do not proceed as fast as expected, or if the weather
changes. It also is good to have some back-up targets in case the
observations proceed faster than expected, or if, e.g., some of the
main targets can not be observed due to strong wind from the wrong
direction.
Logging in
- Open a terminal on your computer
- Log in to the computer at the telescope using the following
command
ssh -X
remoteobs@marissa.not.iac.es
This is only possible from computers with a previously registered
IP number.
- You will be prompted for a password which will be supplied by
the NOT staff.
Starting the control software
- Once logged in to marissa (in the above mentioned terminal) type
startobssys remotenotcam
then type the TCS access-code when prompted. The TCS access-code
changes every day at noon UT. For this reason the observing system
needs to be restarted every day and the TCS access-code should be
obtained in advance from the NOT staff on La Palma (see above for
contact information).
In case there is already a NOTCam observing session running this
command will fail. Contact the telescope to resolve this.
The `startobssys remotenotcam' command will open a total of 8 windows
(see picture here):
- 2 `sequencer' terminals (6) and (7)
- A detector status windows (1)
- The NOTCam instrument status display (3)
- The NOTCam instrument control (2)
- the TCS status display (4)
- a `Talker' window which provides status, warning and error
message for the observing system (5).
- a small `tech-xterm' window in which the low-level
communication messages with the instrument can be seen. This window
can be `minimized' (8).
The command takes some time to startup and depending on the
connection it will take some time for all windows to appear.
- To operate the system, commands can be typed in the two sequencer
terminals.
To close a sequencer terminal type 'exit' at its
prompt. You can always get another sequencer terminal, using the
command 'seqterm'. This is possible from any sequencer
terminal window as well as any other terminal window logged in
on marissa.
Starting the postprocessing image display
- Open a terminal on your computer
- Log in to the computer at the telescope using the following
command
ssh -X
remoteobs@elena.not.iac.es
This is only possible from computers with a previously registered
IP number.
- You will be prompted for a password which will be supplied by
the NOT staff.
- In the terminal window a line of text similar to this will appear:
notcam.setdisplay 'localhost:18.0'
- Copy and paste that line into the NOTCAM sequencer terminal
- Type in the NOTCAM sequencer terminal
notcam.display-start
An empty DS9 window should appear. HAVE PATIENCE. This may take some time.
NOTCAM FITS images will be displayed in the DS9 window automatically after they have been
saved.
- For best results, choose the 'Scale' option 'zscale' in the DS9 display.
- In the second sequencer terminal, type
notcam.imexam
which will display a graphics window (HAVE PATIENCE) and put the cursor in imexam mode on the image
loaded into the DS9 window. As new images gets loaded into the DS9, the imexam task will
automatically work on these, so there is no reason to quit the imexam task after every
analysis.
Observing with NOTCam
- Target and calibration observations can be made with NOTCam through commands in
the NOTCam sequencer window. Go to your working directory by typing cd ~obs/scripts/45-701,
where 45-701 is the project number given for the actual school. If you made pointing scripts they
will be located here.
- Observing with NOTCam and use of the sequencer system is
described in detail in the
NOTCam CookBook.
The lists of
NOTCam Sequencer
commands and
NOTCam Sequencer scripts are given for reference, overview and description.
Note that the prefixes ''notcam.'' and ''tcs.'' are needed
inside scripts but not on the command line in the NOTCam sequencer window.
For more details regarding NOTCam in general, as well as data reduction using
the quick-look IRAF pacakge notcam.cl, we refer to the NOTCam User's Guide.
-
Note 1:
If the detector has been idle for a while or saturation has occured it is a good idea
to ''clean'' it using the command notcam.clear, or alternatively run the script
notcam.clean3 which makes 3 clear commands and one notcam.dark 0 to display
the result of the cleaning.
Note 2:
If you need to interrupt an integration, use Ctrl-C on the command line, but note
that it will only interrupt the script, not the ongoing exposure. You will have to wait
until the current exposure finishes. This is particular for NOTCam, which does not have
a functioning abort command.
Accessing data
- The data taken can be retrieved with 'ftp' from the computer
ftp.not.iac.es.
- Read more instructions about it
in here
Targets
- To be able to point the telescope to your targets you need to
prepare a catalogue with the coordinates. Instruction and a web form
to enter the target coordinates can be found at http://www.not.iac.es/observing/forms/catalog/. Alternatively, you can make
pointing scripts
for each target.
- After generating the catalogue you need to read it in to the
observing system. To do this, type in any sequencer window
tcs.read-catalogue
/catalogue/43-702_<catalogue-name>.cat
where <catalogue-name> is the specific name you have given
the catalogue (and 43-702 refers to the proposal ID, in this case for
this summer school).
Start of the night
- Around/before sunset the local staff will power-on the telescope,
open the hatches and side ports (depending on the weather conditions),
load the catalogue (if not already loaded before) for the remote
observation in to the TCS, and startup a program that will monitor the
instruments during remote observing.
In the case of this summer school, local staff will
take afternoon calibrations and evening twilight flats as requested by
the observers. They will also focus the telescope. Then the telescope
will be handed over for remote observing.
Note that Stockholm local time is UT + 2h.
At this time also the `skype' connection should be tested, which
requires somebody to be present at both ends of the connection.
Setup telescope
- To set-up the telescope for use with NOTCam, type at the start of
the night in any sequencer window
tcs.setup-tel-notcam
NB! This is not needed for this summer school, since
the telescope will already be setup for NOTCam and focusing has already
been made. Re-running this script will set the focus back to the default
value rather than the actual focus value found for tonight.
- and set the guide star positioning to fully automatic:
tcs.auto-positioning-full
Assessing the data log
You can keep an eye of recorded images during the night (an 'obslog') by
producing an End-of-Night report already at the start of the night and
reload the content when needed:
- Access the EON report form
http://www.not.iac.es/observing/forms/eon/,
providing the proposal number and date as requested.
- Do not fill in any information at this stage, just submit the EON form.
- Follow the URL displayed to view the online EON report. The online report includes
an up-to-date listing of all images taken that night.
- Refresh the page as often as required to update the image listing. The full URL
of the page is unique and the only way of accessing the report. Do not loose it.
Moving the telescope to a target
- Select the target that you want to observe. You may also enter
an object directly through the sequencer window:
tcs.enter-object
<my-object-name> <hh> <mm> <ss.s> <dd> <mm>
<ss.s> <epoch> <pm-ra> <pm-dec> <mag>
Example:
tcs.enter-object AS26 13 41 45.4 28 29 50.0 2000.0 0.0 0.0 11.4
- Switch off autoguiding before moving to a new target:
tcs.ag-off
- For safety reasons, always contact the NOT staff at the
telescope before moving to make sure it is safe to move.
To move the telescope to the object, type in any sequencer
window the command
tcs.guide-object
<my-object-name> where <my-object-name> is
the name of the target in the TCS catalog.
- If you dither more than 60'' from initial pointing or if you use
beam-switching, then you need to acquire your guide star in a specific
guide area using the "get-guide-star (g-g-s)" command. When the telescope
has arrived at your target, proceed as follows:
tcs.ag-off
tcs.tcs-command "g-g-s 1 NOTCAM-Re"
or
tcs.tcs-command "g-g-s 1 NOTCAM-S-posX"
or
tcs.tcs-command "g-g-s 1 NOTCAM-N-negX"
or
tcs.tcs-command "g-g-s 1 NOTCAM-E-negY"
or
tcs.tcs-command "g-g-s 1 NOTCAM-W-posY"
or
tcs.tcs-command "g-g-s 1 NOTCAM-Be-NS"
or
tcs.tcs-command "g-g-s 1 NOTCAM-Be-EW"
tcs.auto-positioning-retry
Make sure you are autoguiding with a proper signal and that your specific
guide area selection is used before continuing. This can be seen
on the TCS status display.
If your maximum dither is 60'' or less the default guide area (NOTCAM-De) is fine.
NOTCam focusing for imaging mode
For the Stockholm 2012 school the focus for the WF camera and
K-band filter will be already found and set by local staff in the beginning
of each night.
The default NOTCam focus is the focus for the WF camera and the Ks band and
currently has the value
. The actual
focus value may change by up to 100 units and should be determined every
night. Any offsets
from this value required for different filters and/or cameras will be taken
care of automatically by the notcam.setup-ima script. If you wish to
determine the focus, or re-check it because the seeing
has improved, or because you are changing to the HR camera, then do as
follows:
- Setup the instrument for focusing (puts in the focus pyramid and sets
filter to Ks) and selects the camera lens (WF or HR), corresponding
internal focus and whether to use the small mask in the aperture wheel
or not:
notcam.setup-focpyr camera
Example:
notcam.setup-focpyr WF
- Use your target or go to a standard star. Take an exposure of at least
15 s.
notcam.expose 15
- Move the telescope about 15'' in any direction to be able to subtract
sky.
notcam.teloffset 0 15
- Set sky subtraction to use this first image. Then take another exposure.
notcam.setskysub image-name
notcam.expose 15
- Determine the offset from the best focus, manually or automatically,
or both.
notcam.focuspyr
notcam.focuspyr-auto
The value that comes out is the offset from the actual focus position.
You must add this number to the current focus value to get the new
focus value.
- Set the new telescope focus value,
tcs.focus-position new-focus-value
and iterate at least once. Remember to take out the focus pyramid.
This is done automatically if you run the setup-ima script as
explained in the next point.
NOTCam imaging
- Already while the telescope is moving, you can make sure you have the
correct camera and filter setup for NOTCam. If you can not simply click on
the instrument display (because of a slow connection), you may run the
setup script:
notcam.setup-ima cam filter
Example:
notcam.setup-ima WF 207
where cam and filter are the camera and filter selections.
The choices for cam are WF or HR. The internal focus and the
mask in the aperture wheel is set accordingly. To specify filter you must
use the
NOTCam filter ID number (201-237). J = 201, H = 203, Ks = 207, Y = 236.
NB! Since Feb-2010 this script corrects internally the filter
and camera focus offsets by applying the tcs.focus-delta values
listed in the
focus offset table. Make sure that the focus-position value is
always for WF camera and Ks band.
- Take a test exposure to check positioning of target, measure seeing and
peak values, background level etc. in order to fine-tune exposure times.
notcam.expose t
notcam.frames t N
where t is the exposure time in seconds for the
reset-read-read mode (expose), while for the
ramp-sampling mode (frames) the parameters
t and N are the time (in seconds) between each of
the N non-destructive readouts (giving a total exposure time of t*N).
- In order to see your target you may have to subtract the background. To
do this move the target for instance 10 arc seconds and take another image.
notcam.teloffset x y
where x and y indicate the direction by which the target
moves on the array, the amount being in arc seconds.
- Set the display mode to use the N'th previous image for sky subtraction:
notcam.setskysub N
where N normally is 1 to use the previous image. Take another image with the
same exposure mode and time as above. Note that it is usually useful to have
the skysub set to previous image during normal NOTCam observing, but you can
toggle it off at any time by typing: notcam.setskysub no in
one of the sequencer terminals.
-
Check your seeing and peak values (to avoid exceeding the linear range at
about 25000 adu for targets, and avoid saturation at about 54000 adu for any
object) using the imexam task which should always be active
from the 2nd sequencer window.
Alternatively, use imexamin in IRAF on your downloaded image locally.
Note that there is some postprocessing information available as SExtractor
results for each image. If you set notcam.overlay yes this
info, such as seeing (in arc seconds) and sky background level (in ADUs) is
overlaid on the displayed image. NB! Note that the background level is the
level on the potentially sky-subtracted image! Saturated stars (and
hot pixels) are marked with red circles.
Note that the SExtractor parameters such as background
level and seeing values may not work well on NOTCam images and can not
be fully trusted.
- When you are satisfied with the location of your target on the array
and have checked peak values to fine-tune exposure parameters in your
script myscript, you may start your script by typing:
myscript
in the sequencer window. Note that it must be executable. An alternative
way of observing is to use the already existing NOTCam
sequencer scripts, such as for instance:
notcam.5point rmode t N obj step skew Ncycles
Example: notcam.5point exp 10 1 AS26 15
0 2
Note that if rmode=exp then the script will ignore
the value of N. No skewed grid in the above example. The dither is repeated twice.
notcam.9point rmode t N obj step skew Ncycles
Example: notcam.9point frame 10 7 GRB 10
3 1
Here the 3x3 grid with a dither step size of 10''
will be skewed by 3''. Exposure time is 70s per dither position. No repetition of cycle.
notcam.beamswitch rmode t N obj dir beam step skew
Example: notcam.beamswitch frame 5 10 nebula
W-posY 240 10 3
Beamswitch offset = 240'' to the west. Both ON and OFF
positions mapped in a 3x3 grid with a dither step size of 10'' skewed by 3''. Note that the
notion "W" (west) refers to the telescope movement and is valid only for the default rotator
position (field-r -90), while "posY" refers to the direction the star(!) moves on the
array and is always valid.
where rmode is the exposure mode (exp, mexp or frame), t and
N being the exposure mode parameters, obj being the object
name, step being the dither step size (in arc seconds), skew
being the additional offset to provide a skewed dither grid (in arc seconds),
Ncycles the number of times to repeat the dither pattern
(default = 1), dir being the direction on the sky to move out for
beamswitch mode (S-posX,N-negX,E-negY,W-posY), and beam being the
beamswitch offset size (in arc seconds). Make sure you use the corresponding
guide area.
Web camera view of the NOT control room
Shutting down
For the Turku school, each student group is expected to
shutdown the observing system at
the end of their session.
- To shut down the instrument software, type in a terminal window
logged in on marissa
shutdownobssys
remotenotcam
and wait a little while.
Note that you can operate both the instrument and the telescope
from the remote observing system. To avoid any problem
always shut down the remotenotcam observing system when you are
not using it!
- As the final step, fill out the EON report, now with all details.
|